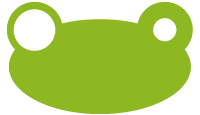Kolumny wymienione w tytule muszą być w określonym formacie w Arkuszach Google lub dokumencie .xlsx. Jeśli dodatkowe zdjęcia, parametry i opcje nie odpowiadają metodzie prezentacji, zostanie zarejestrowany błąd podczas importowania produktów, a import nie zadziała lub informacje o produkcie nie zostaną zaktualizowane.
W poniższej tabeli znajdziesz oddzielne sekcje. W tych sekcjach znajdziesz oddzielne narzędzia do bezbłędnego formatowania każdej wartości kolumny.
Przesyłanie dodatkowych zdjęć (kolumna „Additional photos”. Sekcja w pliku arkuszy na dole: „Additional_Photos”)
- Otwórz sekcję: Additional Photos.
- Wklej linki. Jeden link na linię.
- Skopiuj wartości z kolumny D2. Możesz użyć kombinacji klawiszy: CTRL + C.
- Wklej skopiowaną wartość w tabeli importu, obok odpowiedniego produktu. Możesz użyć skrótu wklejania na klawiaturze: CTRL + V.
- Po wklejeniu skopiowanej wartości, pamiętaj o wybraniu opcji „Wklej tylko wartości”, klikając ikonę. W przeciwnym razie formuła zostanie skopiowana zamiast wygenerowanego ciągu.
Złożenie opcji (dla kolumny „Options”. Sekcja w pliku arkuszy na dole: „Options”)
- Otwórz sekcję: Options.
- Wypisz warianty produktu. Warianty muszą mieć Nazwę i Wartość.
- Skopiuj wartości z kolumny E2. Możesz użyć kombinacji klawiszy: CTRL + C.
- Wklej skopiowaną wartość w tabeli importu, obok odpowiedniego produktu. Możesz użyć skrótu wklejania na klawiaturze: CTRL + V.
- Po wklejeniu skopiowanej wartości, pamiętaj o wybraniu opcji „Wklej tylko wartości”, klikając ikonę. W przeciwnym razie formuła zostanie skopiowana zamiast wygenerowanego ciągu.
Należy pamiętać, że arkusze Google lub dokumenty .xlsx nie mają opcji prezentowania cen dla różnych wariantów produktu. W takich przypadkach zalecamy utworzenie pliku importu XML. Informacje o formatowaniu XML można wyświetlić, klikając tutaj.
Zgłoszenie atrybutów (kolumna „For options”. Sekcja w pliku arkuszy na dole: „For additional photos”)
- Otwórz sekcję: Attributes.
- Wypisz atrybuty produktu. Parametry muszą mieć Nazwę i Wartość.
- Skopiuj wartości z kolumny E2. Możesz użyć kombinacji klawiszy: CTRL + C.
- Wklej skopiowaną wartość w tabeli importu, obok odpowiedniego produktu. Możesz użyć skrótu wklejania na klawiaturze: CTRL + V.
- Po wklejeniu skopiowanej wartości, pamiętaj o wybraniu opcji „Wklej tylko wartości”, klikając ikonę. W przeciwnym razie formuła zostanie skopiowana zamiast wygenerowanego ciągu.
Dodatkowe informacje
Aby importowanie plików Arkuszy Google lub .xlsx przebiegło pomyślnie, zalecamy wykonanie następujących czynności:
- Sprawdź czy wszystkie obowiązkowe kolumny są wypełnione.
- Sprawdź, czy dodatkowe zdjęcia, opcje i atrybuty są dostępne zgodnie z formatem.
Jeżeli zmieniłeś nazwy plików i sekcji, muszą one zawierać znaki łacińskie i nie mogą zawierać znaków litewskich.